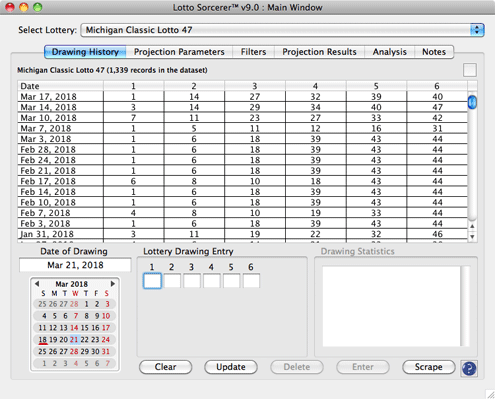Drawing History Tab
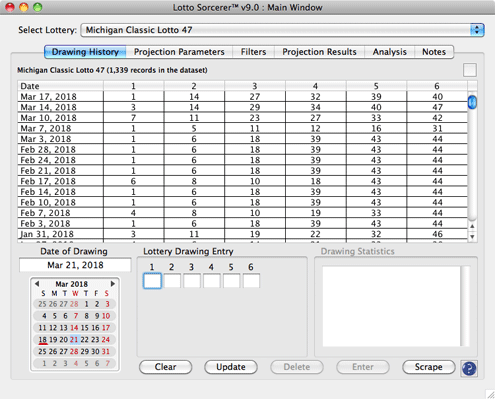
Overview
This is the leftmost tab in the Main window, and is used for entering,
updating, editing or deleting the numbers that have been drawn in the
lottery.
How to Invoke
Click the "Drawing History" tab in the Main Window.
Basic Procedure (Manual Data Entry or Editing)
- Select the date of the drawing by clicking on the date in the
Calendar.
- Enter the numbers drawn in the "Lottery Drawing Entry" text fields.
- Click the "Enter" button to enter it into the database.
You can also use this window for editing numbers that you have entered in
error. To do this, just find the line in the grid at the top of the window
that contains the data you want to correct, and click anywhere on its row;
the data will appear in the bottom part of the window. Correct the data,
then click the "Enter" button, or you can delete the data by clicking the
"Delete" button.
Basic Procedure (Online Updating)
- Click the "Update" Data button.
Online Updating is only available for users who are subscribers to our
optional Lottery Data Service, and for lotteries that were
setup from the list of built-in lotteries in the Lottery Setup Wizard.
Window Controls
Lottery grid
Located at the top of the window, this spreadsheet-style grid shows all of
the numbers that you have entered for this lottery. Drawings are shown with
the newest drawings at the top of the grid.
You can also click on a row in this grid for editing or deleting data. When
you do so, Lottery Drawing Entry fields will be populated; from there you
can edit the data and click the "Enter" button, or delete the entire row by
clicking the "Delete" button.
"Date of Drawing" field
Use this field for entering the date of the drawing. Note that you cannot
type in this field directly; to enter a date, click on the date on the
Calendar, which is right below this field. For Windows, this field uses the
'Long' date setting on your computer (Control Panel > Region and Language
> Format). For Mac OS X, this field uses the 'Medium' date setting
(System Preferences > Language & Text > Formats).
Calendar
Use the calendar to pick the day of the drawing. The vertical arrows to the
right of the year let you increment and decrement the year; the horizontal
arrows at the top left and top right of the calendar let you increment and
decrement the month. Click on the specific day number to choose the day.
The calendar will show dates where the lottery is regularly scheduled to
hold drawings in a red typeface. For example, if your lottery holds drawings
only on Wednesdays and Saturdays, only those two days will be in red print.
Other days (that is, days where there is no scheduled drawing) are in plain
text. However, if your lottery holds special drawings on non-scheduled days,
you can still select that special day.
"Lottery Drawing Entry" boxes
These are the numbered text boxes near the lower right part of the window.
This is where you enter (or edit) past drawing numbers. Tip: for
numbers less than ten, precede each number with a zero (for example, enter
'7' as '07'), so that the text cursor automatically moves to the next field.
"Clear" button
Click this button to clear the buttons in the "Lottery Drawing Entry" text
boxes.
"Update" button
If you are a subscriber to our optional Lottery Data Service,
clicking this button will update your lottery. Please note that only certain
built-in lotteries (that you selected with the "Lottery Setup Wizard" ) can be
updated in this fashion. If this button is not visible, then the lottery you
are currently working with is not eligible for online updating.
Once updating is complete, this button becomes ghosted.
Important! When updating, Lotto Sorcerer will update lottery
drawings starting from the latest drawing in your database. If you do not
have the earlier drawings in your database, you should clear your lottery
(menu item "Lottery Data > Clear Lottery" ) before you update. When you
update, all data will be downloaded. You only have to do this once.
"Delete" button
Click this button to delete a record that already exists in the database. If
it is ghosted, that is because you have not selected a record from the
Lottery grid yet. Find the record in the grid, at the top of the window, and
click on the row. The "Delete" button will then become enabled.
"Enter" button
Click this to enter the data that you have typed into the database. You
should then see it appear in the grid at the top of the window. If this
button is disabled, that means that you have not filled out the date or all
of the numbers drawn for that drawing.
Tip: If you are entering a large number of previous draws into the
database, you should start with the earliest date first. After you enter the
first drawing, the date field is automatically populated with the next
drawing date, allowing for fast number crunching.
"Scrape" button
This button lets you 'scrape' a web page with drawing data to paste into the
Numbers Drawn boxes. Here is the specific procedure:
- In the web page with the data you want to enter, click and drag
through the data you want to enter.
- With the data highlighted, copy the text data to your system
clipboard. You can usually find this in your web browser's "Edit" menu.
- In Lotto Sorcerer, click the "Scrape" button.
This will parse the data you selected and copied, and enter it into your
Numbers Drawn boxes.
"Drawing Statistics" area
When you select a specific drawing in the lottery grid, statistics about
that drawing will appear in this window.